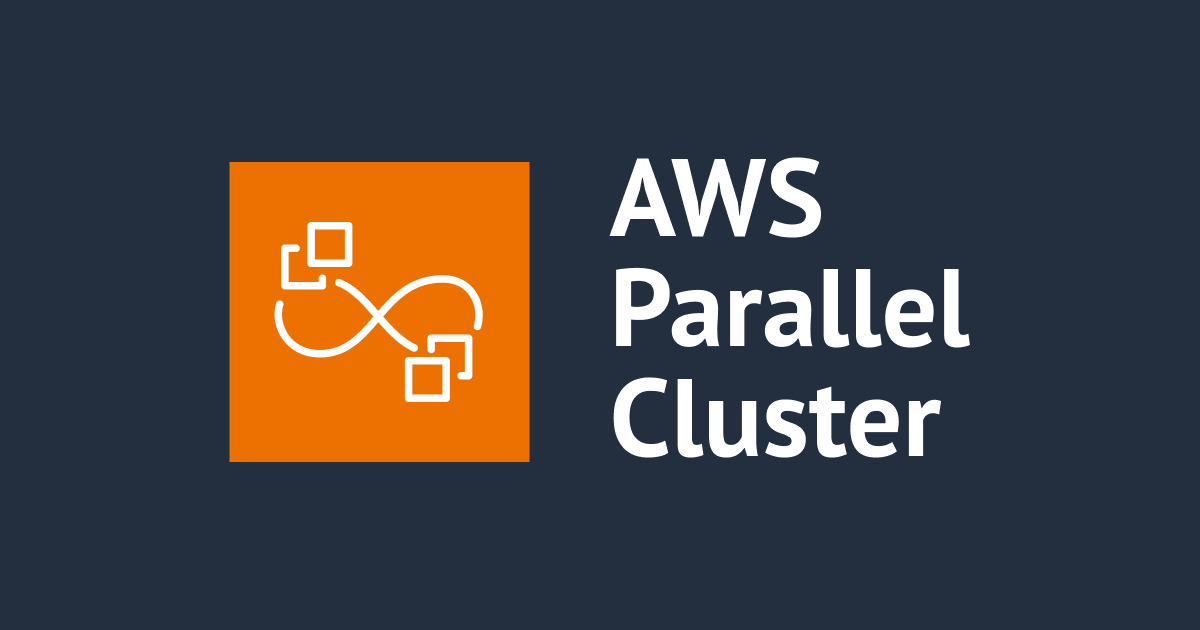Ubuntu on WSL ユーザーのためPC移行ガイド
今日はクラスメソッドの創立記念日なので、ブログを書かなければいけないという無言の圧力があります。
あまり時間も確保できなかったので、簡単に書けそうなネタをチョイスしました。
といっても以前新しいPCに交換した際に行った作業の備忘録です。
まえおき
私は開発用PCとして普段WindowsOSを利用していますが、実際はUbuntu on WSLでほとんど完結するようにしています。(個人PCもUbuntuOSを利用しています。)
というのも、残念なことに弊社ではUbuntu Desktopの利用に関するオフィシャルサポートがないからです。
なにが言いたいかというと、ここで紹介するのは通常のWindowsの移行ではなく、あくまでUbuntu on WSLユーザーにフォーカスした移行ガイドということです。
また、私はUbuntuユーザーだということです。
WSLのExport/Import
WSLにはディストリビューションをtarファイルにExport/Importする機能があります。
これを利用することにより、別PCのWSL間で簡単にデータ移行をすることができます。
- コマンドプロンプトから状態を確認
C:\Users\old> wsl --list Linux 用 Windows サブシステム ディストリビューション: Ubuntu-20.04 (既定) docker-desktop-data docker-desktop
- エクスポート
C:\Users\new> wsl --export Ubuntu-20.04 <file-name>.tar
時間がかかるのでしばらく待ちます。 自分の場合は2, 3時間ぐらいで終わりました。
- 移行先PCでのWSLの有効化
公式ドキュメントを参考にしてください
- インポート
作成されたファイルを新規PCに移行してImportします。
C:\Users\new> wsl --import <name> <file-name>.tar
- 確認
成功すると以下のように表示されます
C:\Users\new> wsl --list Linux 用 Windows サブシステム ディストリビューション: Ubuntu-20.04 (既定) docker-desktop-data docker-desktop
wsl.confの移行
忘れがちですが、Windows側にwsl.confを作成している場合はファイルを移行しましょう。
以上、とても簡単でしたね。
デスクトップアプリ系
普段利用しているデスクトップアプリです。
すべて移行先のPCで新規インストールしました。
Chrome
Chrome側でGoogle Accountと紐づけてデータ同期してくれるので特にやることなかったです。
Notepad ++
普段使いしているテキストエディタです。
キーボードショートカットを設定していましたが、大した数ではなかったので新規に追加しました。
Screenpresso
キャプチャや動画をとっていい感じに編集できるツールです。
Drawio
構成図やユースケース図などを書くのによく使っています。
編集可能なPNGファイルに出力してくれるので重宝しています。
Notion
社内で使っているWiki的なツールです。
Slack
社内で使っているコミュニケーションツールです。
Windows Terminal
Windows Terminalでいろいろ設定している場合は、設定ファイルの移行が必要です。
大したサイズではなかったので、内容をコピー&ペーストしました。
ターミナル「設定」 -> 「JSONファイルを開く」 で確認できます。
VSCode
コーディング用です。
設定ファイルを移行する必要があります。
以前までは、拡張機能のSettings Syncを使っていましたが、VSCodeから公式のSettings Syncが提供されていたので今回はこちらを使いました。
Docker Desktop for Windows
こちらからインストーラーがダウンロードできます。
Sharp Key
キーボードバインドをカスタマイズするためのアプリです。
「Save Key」/「Load Key」 があるので、これを利用して設定ファイルを移行します。
ちょっと特殊なことをやっていて、CapsLockをIMEの「かな変換」に割り当ているので、下記はその設定ための参考です。
- IMEのプロパティがない!詳細設定がない!最短で元に戻す方法【Windows 10】
- WindowsにおけるUS配列キーボードの日本語切り替え最適方法を紹介!
- 右下「あ/A」を右クリックしてプロパティを開く -> 詳細設定 -> 全般 -> キー設定 「変更」 -> F13 IME-オン/オフ を割り当て
起動時のアプリ設定
スタートアップアプリの設定
バックグラウンドで実行されるアプリの設定です。
起動時にアプリを表示させる設定
公式ドキュメントが参考になります。
Windows ロゴ キー+ R キーを押下 -> shell:startupと入力 -> フォルダにアプリのショートカットを追加
フォントのダウンロード
コーディングなどに便利なリガチャー(合字)をダウンロードしておきます。(各種アプリで使うには別途設定が必要です。)
自分はMicrosoftが提供しているCascadia Code PLを使っているので、GitHubからダウンロードします。
壁紙を変える
間違われないように壁紙を変えておきます。
こちらから好きな壁紙を選んで設定しておきましょう。
Beautiful!
まとめ
いかがだったでしょうか。
ほぼ自分用のメモ書きでしたが、どなたかの役に立つと幸いです。